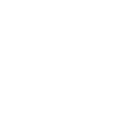
Plan Your Visits by AI
See the World, Listen Its Stories!
Artificial Intelligence creates your perfect Stay & Day Visit Plans for each day. Try now!
Uncover the secrets of the places you visit with our insightful ListenSights – we’ll share intriguing facts and stories about every sight you visit in your native tongue.








